Trong các loại máy in mã vạch Xprinter thì dòng máy in Xprinter 350B được sử dụng rất phổ biến hiện nay. Loại máy này dùng để in bill bán hàng vô cùng tiện lợi và nhanh chóng. Vậy làm thế nào để cài đặt máy in Xprinter 350B trên máy tính? Tham khảo ngay hướng dẫn cài đặt máy in Xprinter 350B chi tiết kèm các lưu ý cần nhớ sau đây.
Cách tải driver và cài đặt máy in Xprinter 350B
Cách tải driver máy in mã vạch Xprinter XP-350B nhanh chóng
Bạn có thể Tải driver cho máy in Xprinter 350B TẠI ĐÂY
Cài đặt máy in Xprinter 350B
Bước 1: Sau khi hoàn tất tải về, bạn chọn dấu mũi tên ở file tải và nhấn chọn Hiển thị trong thư mục như hình.
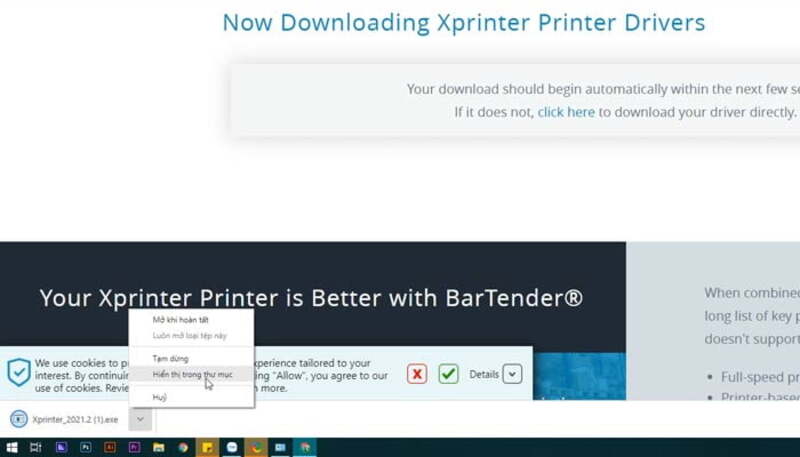
Bước 2: Tại thư mục có chứa driver, bạn nhấp đúp chuột để mở file lên
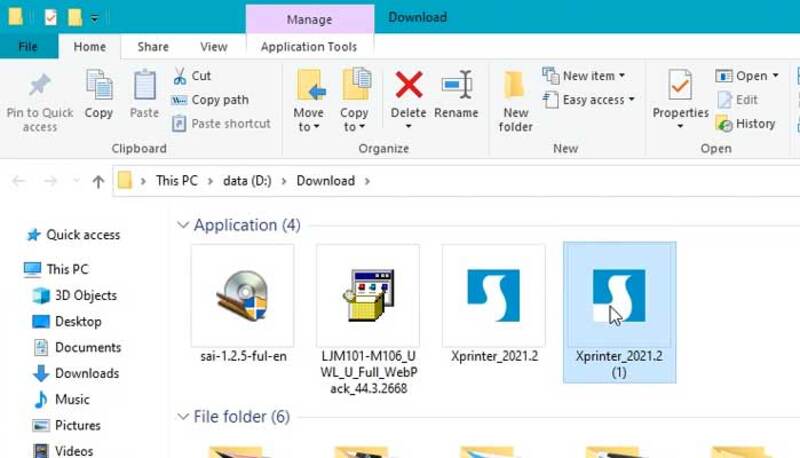
Bước 3: Tích vào ô I accept the…. > chọn Next
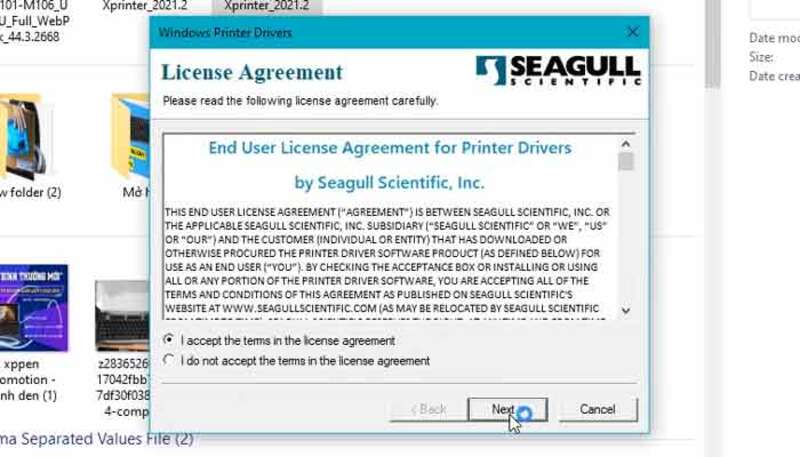
Bước 4: Chọ thư mục để lưu driver hoặc để mặc định trong ổ C > Chọn next
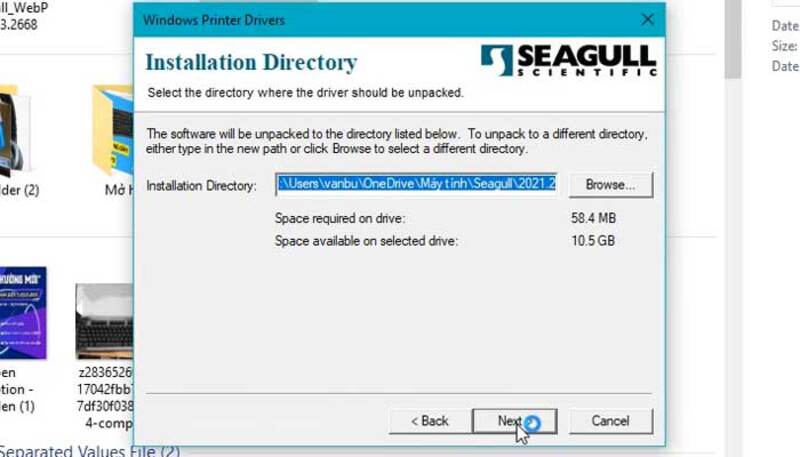
Bước 5: Tích vào ô như hình rồi nhấn Finish
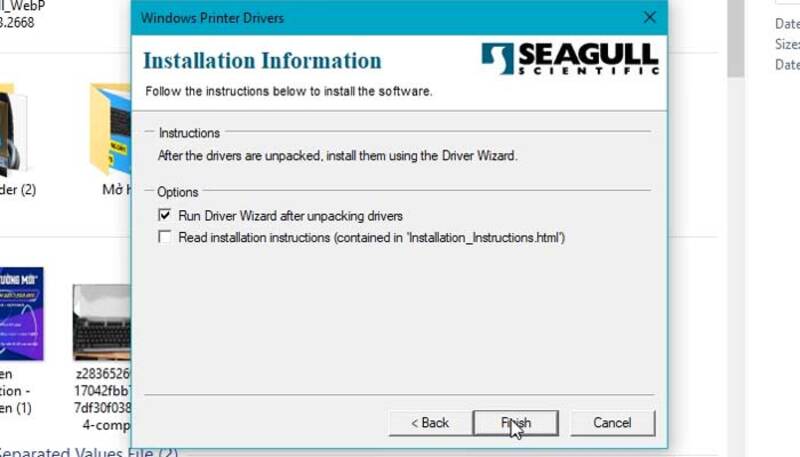
Bước 6: Tích vào ô Install printer drivers > Next
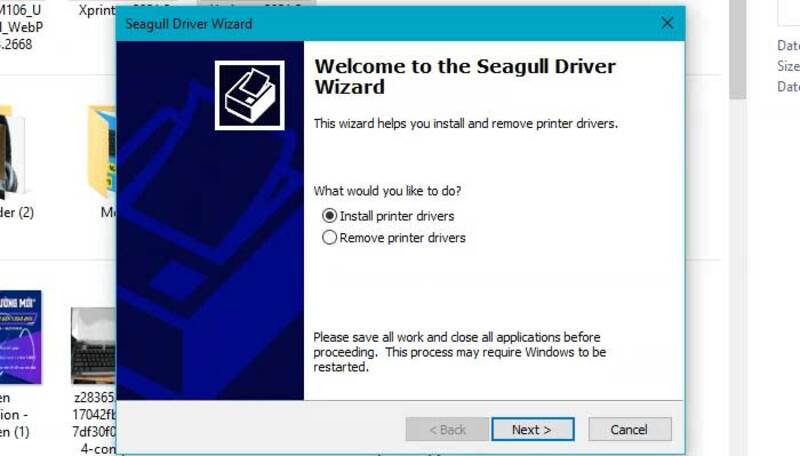
Bước 7: Lúc này màn hinh sẽ hiện các lựa chọn kết nối với máy in, tại đây chỉ có cổng USB nên bạn chọn USB. Sau đó bạn kết nối dây USB vào máy tính rồi bật máy in để để nhận máy
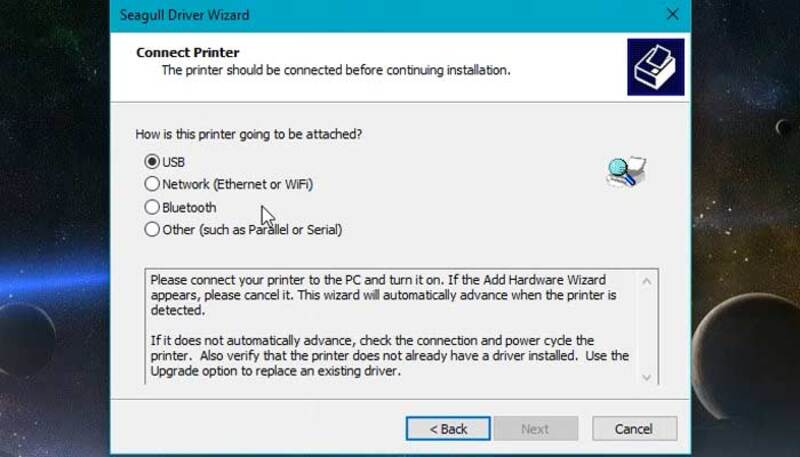
Bước 8: Khi đã nhận đúng máy in bạn chọn Next
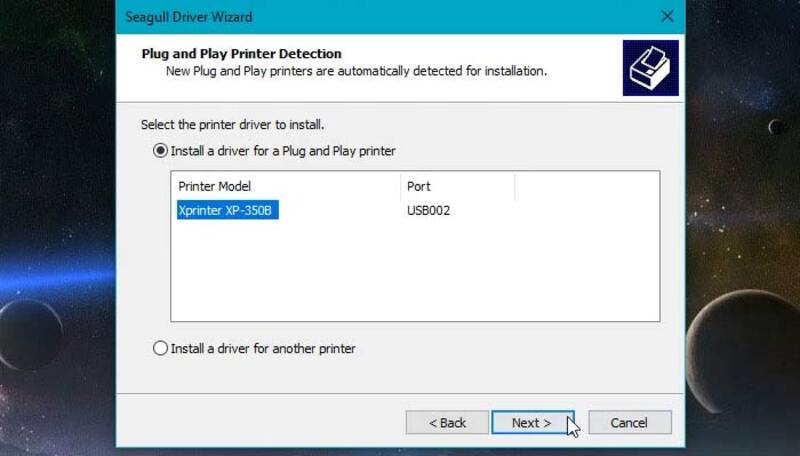
Bước 9: Lúc này, bạn đổi tên cho máy in hoặc giữ nguyên tên > Next
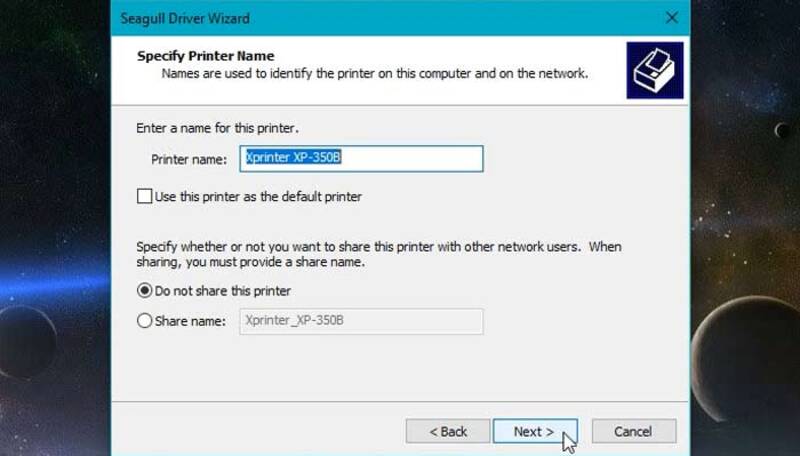
Bước 10: Bạn kiểm tra thông tin trên màn hình sau đó nhân Finish
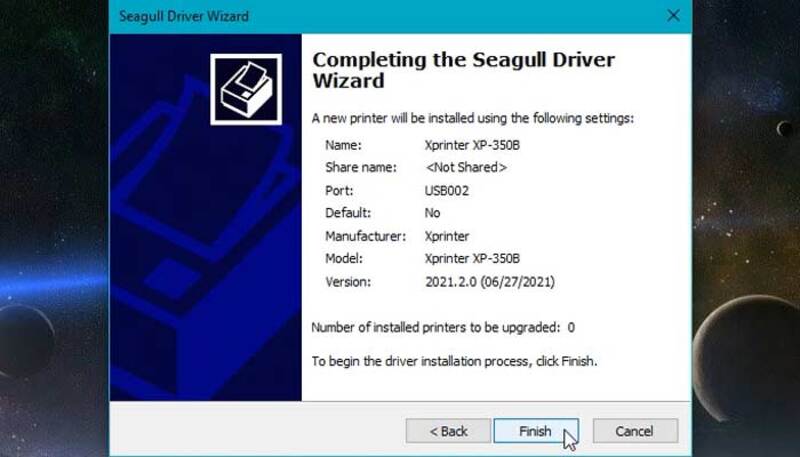
Bước 11: Chọn Close để hoàn tất quá trình cài đặt
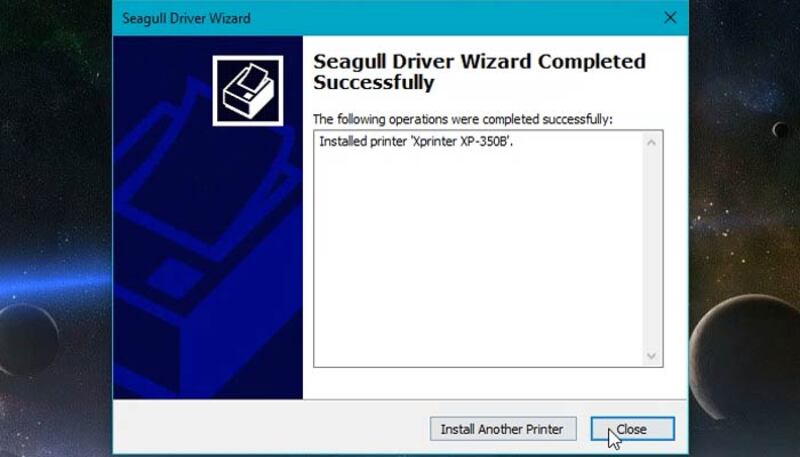
Hướng dẫn cấu hình chi tiết máy in Xprinter XP-350B
Cấu hình-máy in Xprinter XP-350B
Để cấu hình máy in Xprinter XP-350B bạn thực hiện như sau:
Bước 1: Vào Start Menu chọn Control panel
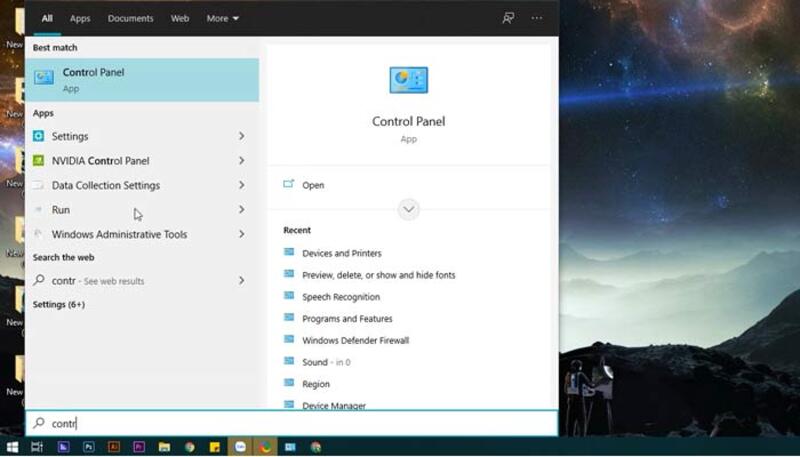
Bước 2: Chọn Devices and Printers
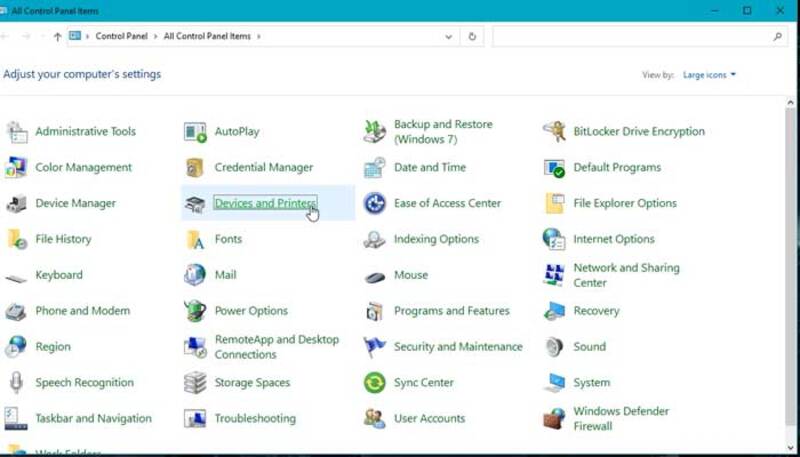
Bước 3: Nhấp chuột vào driver máy in Xprinter 350B > chọn Printing Preferences
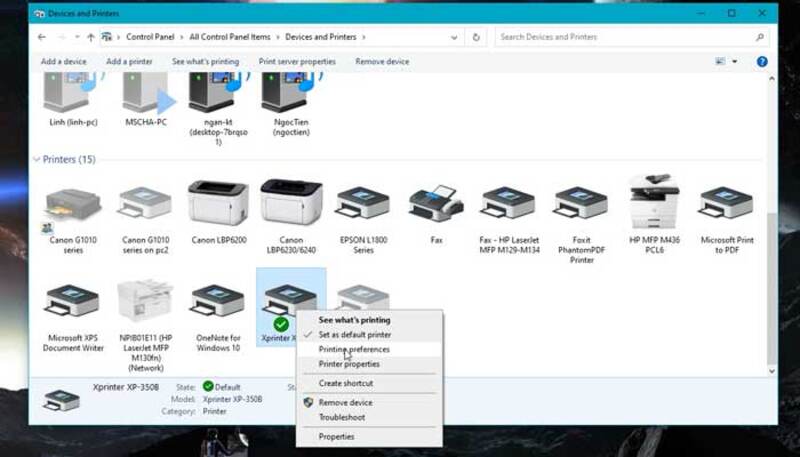
Bước 4: hộp thoại mới hiện lên, chọn tab Graphics, sau đó bạn chỉnh chế độ phân giải ở phần Resolution. Tiếp đến bạn tích vào ô Halftone > OK
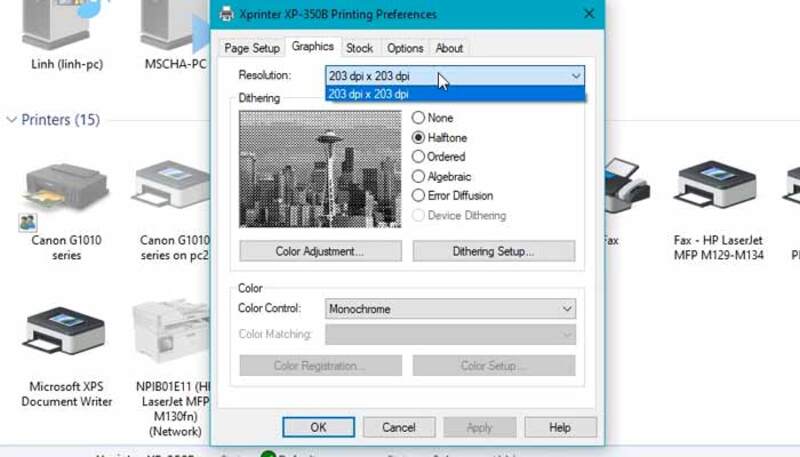
Bước 5: Tại tab Stock
Trong phần Method, bạn có thể tuỳ chỉnh giữa việc in trực tiếp lên giấy hoặc sử dụng giấy in chuyển nhiệt (trong trường hợp của máy in mực ribbon).
Ở phần Type bạn có thể tùy chỉnh giữa:
- Labels With Gaps – tem nhãn được in với khoảng trống.
- Labels With Marks – tem nhãn được in với khoảng trống có đánh dấu.
- Continuous – tem nhãn được in một cách liên tục (đối với máy in mực ribbon).
Tiếp theo, trong phần Post-Print Action bạn có thể lựa chọn giữa các tùy chọn:
- Tear Off – máy in sẽ điều chỉnh để cắt giấy tại điểm cần xé tem.
- Peel Off – máy in sẽ bóc tem ra mà không xé giấy.
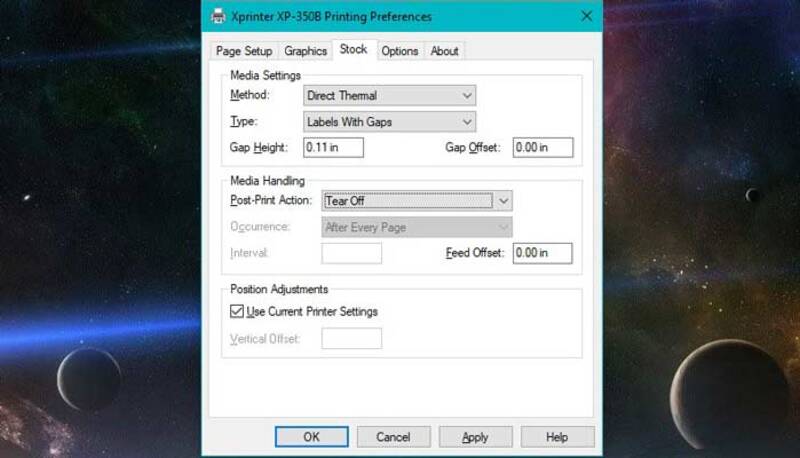
Bước 6: Trong Tab Options, chúng ta sẽ gặp hai lựa chọn sau:
- Print Speed: Ở đây, bạn có thể điều chỉnh tốc độ in. Nếu bạn đặt tốc độ thấp hơn, sẽ tạo ra các chi tiết in ấn rõ ràng nhất, đặc biệt với giá trị 2.00 inch/giây.
- Darkness: Bạn có thể tinh chỉnh độ tối của in ấn tại đây. Điều này sẽ ảnh hưởng đến độ đậm của màu sắc. Tốt nhất là duy trì giá trị dưới 10; nếu đặt quá cao, có thể ảnh hưởng không tốt đến đầu in.
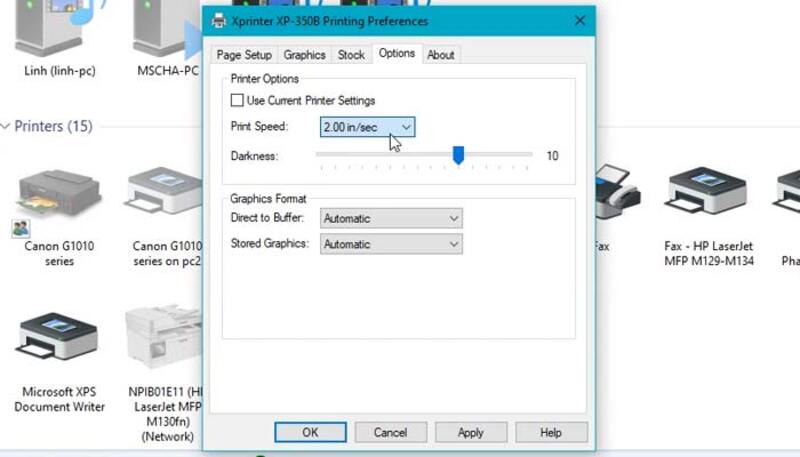
Cài đặt khổ giấy-máy in Xprinter 350B
Thường, sau khi bạn đã lắp giấy in tem nhãn vào máy in mã vạch Xprinter XP-350B, khi bật nguồn máy, máy sẽ tự động nhận kích thước giấy. Để kiểm tra xem máy đã nhận đúng kích thước giấy hay chưa, bạn có thể thực hiện theo cách sau:
Nhấn nút “Feed” trên máy in. Máy sẽ đẩy ra một hàng tem và sau đó dừng lại ngay tại vị trí để xé giấy. Nếu máy dừng ở đúng vị trí xé giấy, đó là dấu hiệu rằng máy đã nhận đúng kích thước giấy của bạn.
Ngoài ra, bạn cũng có thể tùy chỉnh lại kích thước giấy theo kích thước bạn muốn bằng cách thực hiện các bước sau:
Bước 1: Trong tab “Printing Preferences,” chọn tab “Page Setup.”
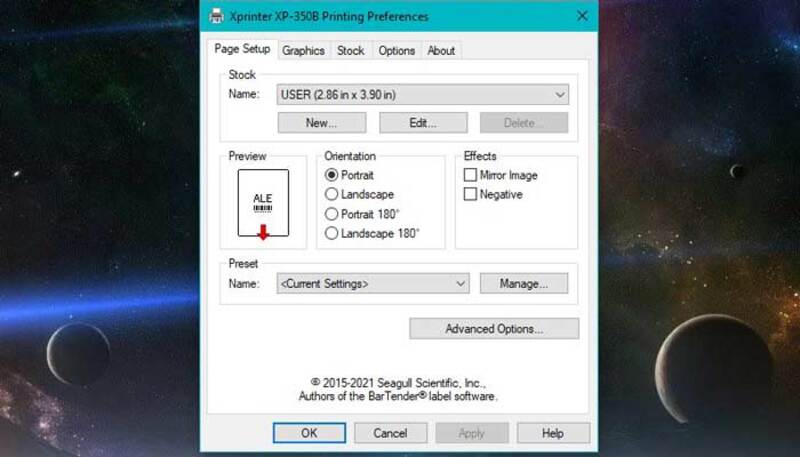
Bước 2: Trong phần “Hàng Tồn Kho,” nhấn vào “New” để tạo một hàng tồn kho mới hoặc “Edit” để chỉnh sửa hàng tồn kho hiện tại.
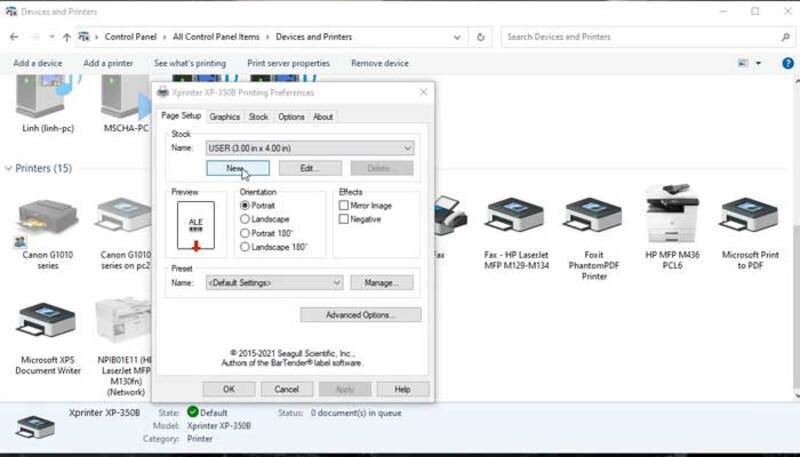
Bước 3: Trong tab Stock bạn có thể tùy chỉnh các mục sau:
- Name: Đặt tên cho hàng tồn kho theo mong muốn.
- Type: Chọn “Die-Cut Labels” (tem nhãn cắt bế sẵn).
- Label Size: Điều chỉnh chiều rộng và chiều cao của tem nhãn bằng cách nhập giá trị vào ô “Width” (chiều rộng) và “Height” (chiều cao).
- Đặt cả hai giá trị của “Exposed Liner Width” (Chiều Rộng Lớp Bên Ngoài Hiện Ra): Đặt cả giá trị “Trái” và “Phải” thành 0.
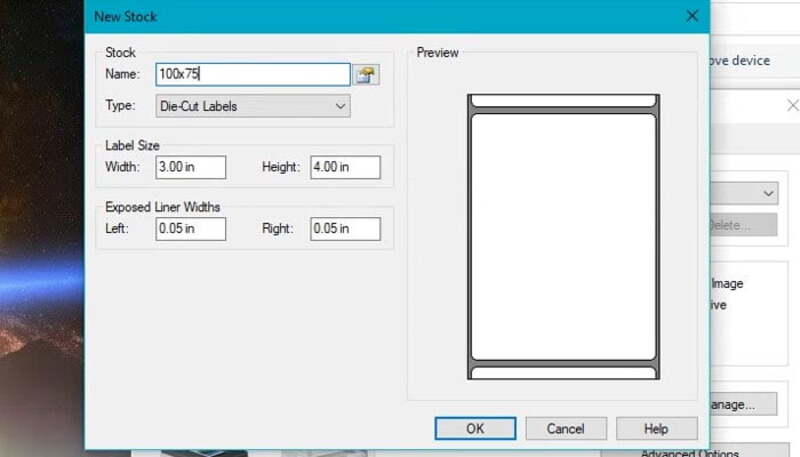
Bước 4: Sau khi bạn đã tùy chỉnh xong, nhấn “Ok” để hoàn tất quá trình này.
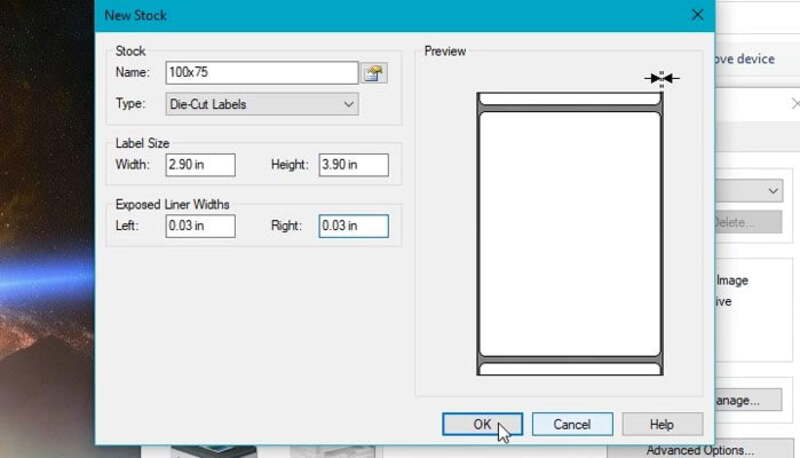
Bước 5: Tiếp theo, nhấn “Apply,” sau đó nhấn “Ok” để hoàn tất quá trình cài đặt kích thước giấy cho máy in Xprinter 350B.
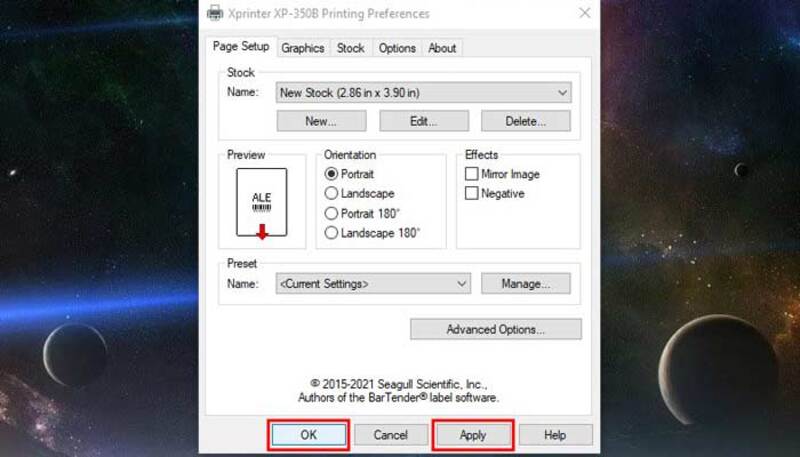
Lưu ý khi cài đặt máy in XPrinter 350B cho quán cafe, trà sữa
Trong ngành pha chế, việc in tem nhãn cho cốc cafe, trà sữa là một phần quan. Máy in XPrinter 350B là một lựa chọn tốt, có tích hợp tương thích với hầu hết các phần mềm quản lý quán như Kiotviet, MPOS.VN, MPOS365, iPOS.Vn, CukCuk và nhiều phần mềm khác. Tuy nhiên, cần lưu ý rằng từng phần mềm sử dụng tem nhãn với các thông số khác nhau. Nếu bạn cài đặt sai thông số, tem nhãn có thể bị in lệch và gây ấn tượng không tốt.
Có hai kích thước giấy phổ biến nhất thường được sử dụng để làm tem nhãn cho cafe, trà sữa, đó là:
- Kích thước giấy in tem: 30×40
- Kích thước giấy in tem: 30×50
Khi bạn thiết lập máy in XPrinter XP-350BM, đảm bảo bạn lựa chọn đúng kích thước giấy tương ứng với phần mềm bạn sử dụng. Điều này đặc biệt quan trọng vì một số phần mềm có thiết lập cố định cho kích thước giấy và không cho phép điều chỉnh. Trong trường hợp này, bạn cần liên hệ với nhà cung cấp phần mềm để biết thông tin về kích thước giấy cụ thể và cài đặt máy in đúng cách.
Trên đây là hướng dẫn cài đặt máy in Xprinter 350B chi tiết trên máy tính. Hy vọng thông tin trong bài sẽ hữu ích với bạn.



















