Hiện nay, hầu hết các doanh nghiệp, cửa hàng đều sử dụng máy in mã vạch, in tem riêng giúp mang đến sự tiện lợi trong quá trình làm việc. Với các máy mới, việc cài đặt, set khổ giấy là một điều rất cần thiết nhằm đảm bảo tem in đúng kích thước, đúng theo yêu cầu sử dụng. Trong bài viết dưới đây, chúng tôi sẽ chia sẻ đến bạn cách set khổ giấy máy in mã vạch 1 2 và 3 tem đơn giản, nhanh chóng nhất.
Các trường hợp cần set khổ giấy máy in mã vạch 1 2 và 3 tem
Bạn cần set lại khổ giấy cho máy in mã vạch khi:
- Mới mua máy: Máy in mã vạch mới thường được cài đặt khổ giấy mặc định từ nhà sản xuất. Để phù hợp với kích thước tem thực tế của bạn, bạn cần thiết lập lại khổ giấy in.
- Máy không nhận diện đúng khổ giấy: Nếu máy in của bạn không tự động nhận diện khổ giấy decal hoặc in ra bị lệch, bạn cần điều chỉnh lại khổ giấy.
- In file thiết kế từ phần mềm khác: Khi bạn in các file thiết kế từ những phần mềm không chuyên về mã vạch như Bartender, bạn cần thiết lập lại khổ giấy để đảm bảo in đúng kích thước.

Lưu ý trước khi chỉnh khổ giấy decal máy in tem mã vạch
Trước khi bắt đầu cài đặt khổ giấy decal cho máy in tem mã vạch, hãy kiểm tra những điều sau:
- Giấy và mực in: Đảm bảo giấy và mực in đã được lắp đúng cách và đầy đủ trong máy in.
- File thiết kế và kích thước tem: Kiểm tra kích thước tem trong file thiết kế để chắc chắn khớp với kích thước giấy bạn đang sử dụng.
- Driver máy in: Xác nhận rằng driver của máy in đã được cài đặt đúng cách trên máy tính.
Cách set khổ giấy máy in mã vạch 1, 2 và 3 tem đơn giản
Tùy từng loại giấy in tem mã vạch, bạn có thể thực hiện các bước set khổ giấy như sau:
Cách set khổ giấy máy in mã vạch 1 tem
Cách set khổ giấy máy in mã vạch 1 tem như sau:
- Bước 1: Click chuột phải vào driver máy in mã vạch bạn cần cài đặt và chọn “Printing preferences”.
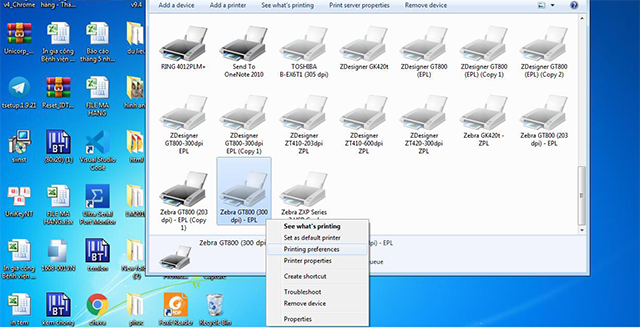
- Bước 2: Trong cửa sổ mới hiện ra, chọn “Page Setup”.
- Bước 3: Tích chọn “Portrait” (chế độ dọc).
- Bước 4: Chọn “New” để tạo một cài đặt khổ giấy mới.
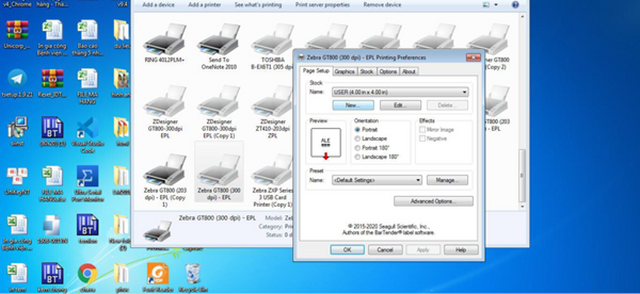
- Bước 5: Điền thông tin trong cửa sổ New Stock, trong đó:
+ Name: Đặt tên cho cài đặt mới.
+ Type: Chọn loại giấy bạn đang sử dụng (thường là Die-Cut Labels).
+ Label size:
Width: Chiều rộng của tem (1 tem 1 hàng).
Height: Chiều cao của tem (bao gồm đơn vị, ví dụ: mm).
Exposed Liner Widths: Đo và điền độ rộng của lớp giấy phía dưới cuộn giấy bạn đang sử dụng.
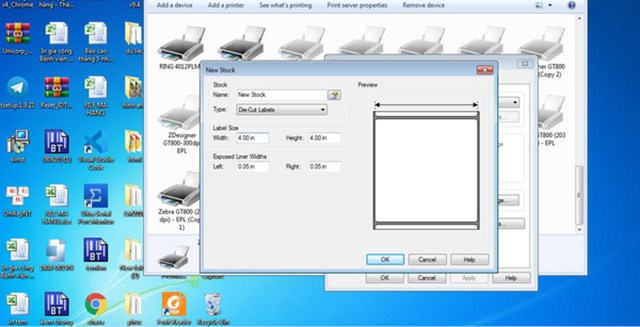
- Bước 6: Nhấn “OK” để lưu cài đặt.
- Bước 7: Nhấn “Apply” và sau đó “OK” trong cửa sổ tiếp theo để áp dụng cài đặt vừa tạo.
Cách set khổ giấy máy in mã vạch 2 và 3 tem
Nếu muốn set khổ giấy cho máy in tem nhãn mã vạch in 2 hoặc 3 tem, bạn có thể làm theo các bước sau:
Bước 1: Truy cập thiết lập in
Mở phần mềm hoặc ứng dụng liên quan đến máy in mã vạch trên máy tính của bạn. Sau đó truy cập vào thiết lập in bằng cách nhấp vào biểu tượng máy in hoặc chọn “Print Setup” (hoặc tương tự) trong phần mềm.
Bước 2: Chọn máy in
Trong cửa sổ thiết lập in, đảm bảo bạn đã chọn đúng máy in mã vạch mà bạn muốn cài đặt khổ giấy.
Bước 3: Thiết lập khổ giấy cho 2 tem
- Tìm tùy chọn cài đặt khổ giấy hoặc cài đặt in trong phần mềm của bạn. Thường thì các tùy chọn này sẽ là “Page Setup” hoặc “Label Setup”.
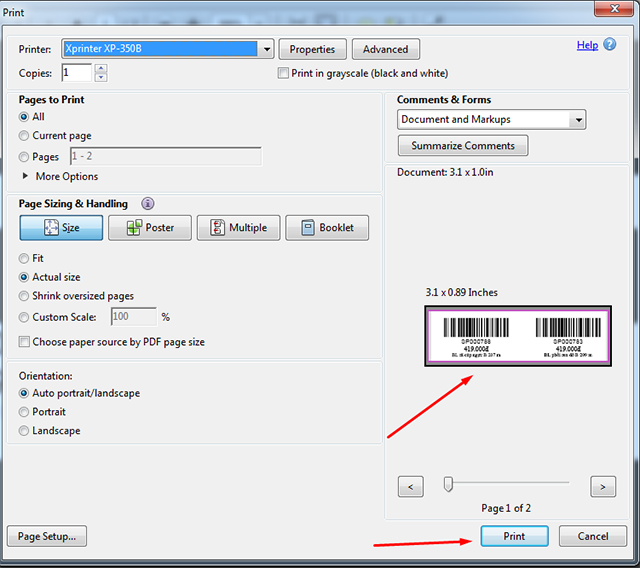
- Trong cửa sổ cài đặt khổ giấy, nhập thông tin sau:
+ Label size (Kích thước tem): Nhập tổng chiều ngang của cả hai tem trên cùng một hàng. Ví dụ, nếu bạn in 2 tem kích thước 50mm x 30mm, hãy nhập 100mm x 30mm.
+ Orientation (Hướng): Chọn “Portrait” hoặc “Landscape” tùy theo cách bạn muốn in.
- Lưu các thiết lập này sau khi đã nhập thông tin kích thước tem và hướng.
Bước 4: Thiết lập khổ giấy cho 3 tem
- Tương tự như cài đặt cho 2 tem, tìm tùy chọn cài đặt khổ giấy hoặc cài đặt in trong phần mềm của bạn.
- Trong cửa sổ cài đặt khổ giấy, nhập thông tin sau:
+ Label size (Kích thước tem): Nhập tổng chiều ngang của cả ba tem trên cùng một hàng. Ví dụ, nếu bạn in 3 tem kích thước 40mm x 20mm, hãy nhập 120mm x 20mm.
+ Orientation (Hướng): Chọn “Portrait” hoặc “Landscape” tùy theo cách bạn muốn in.
- Lưu các thiết lập này sau khi đã nhập thông tin kích thước tem và hướng.
Lưu ý: Khi cài đặt khổ giấy cho máy in mã vạch in 2 hoặc 3 tem, hãy luôn nhập tổng chiều ngang của tất cả các tem trên cùng một hàng, không phải kích thước của từng tem riêng lẻ.
Kiểm tra và in thử
Sau khi cài đặt khổ giấy cho máy in tem nhãn mã vạch, bạn nên in thử 1 hoặc 2 tem để đảm bảo thiết lập hoạt động đúng và tạo ra tem đúng kích thước. Nếu gặp vấn đề, hãy kiểm tra lại các thiết lập và chỉnh sửa nếu cần. Nếu máy in vẫn in lệch hoặc không nhận diện đúng khổ giấy sau khi cài đặt, bạn có thể thử các bước sau:
- Tháo gỡ driver máy in: Gỡ bỏ driver máy in hiện tại.
- Cài đặt lại driver: Tải về và cài đặt lại driver mới nhất cho máy in.
- Liên hệ hỗ trợ: Nếu vẫn gặp vấn đề, hãy liên hệ với đơn vị cung cấp thiết bị để được hỗ trợ thêm.
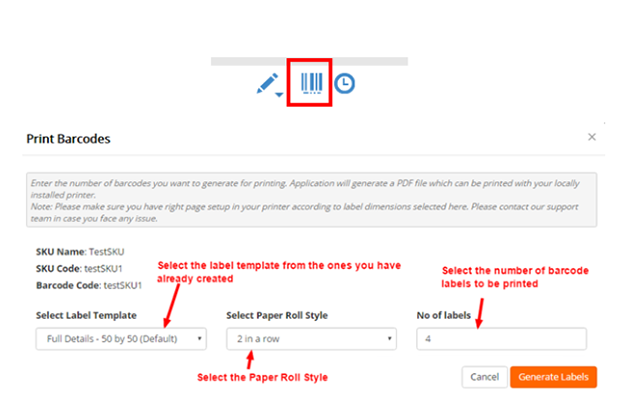
Trên đây là hướng dẫn chi tiết cách set khổ giấy máy in mã vạch 1 2 và 3 tem. Hy vọng bài viết sẽ hữu ích và giúp bạn có thể làm việc hiệu quả hơn.



















