Phần mền thiết kế và in tem mã vạch Bartender 9.0 – có bản quyền cho user
Hướng dẫn sử dụng Phần mền thiết kế và in tem mã vạch Bartender 9.0
Để in được tem nhãn mã vạch theo nhu cầu người dùng cần phải có máy in mã vạch và phần mềm thiết kế tem nhãn mã vạch, Phần mềm thiết kế tem nhãn Bartender được sử dụng rộng rãi vì dễ sử dụng và thao tác nhanh chóng. Sau đây là hướng dẫn cách thiết kế tem nhãn mã vạch Bartender trên hệ điều hành Window 7 và máy in Argox CP3140.
>>> Tham khảo thêm: VTN chuyên cung cấp giấy in tem nhãn mã vạch chất lượng với giá tốt nhất. Bạn có thể xem để so sánh giá của công ty chúng tôi với các đơn vị khác trên thị trường!
Bước 1:
- Setup kích thước nhãn cho driver máy in
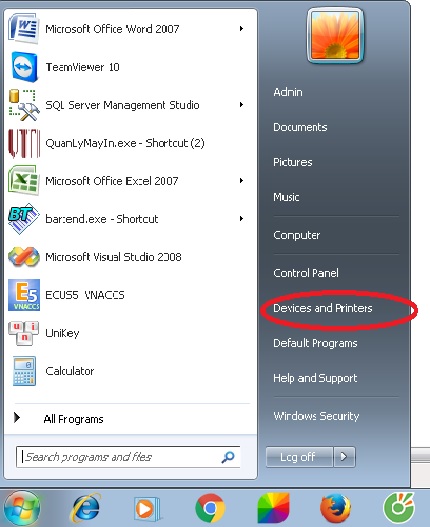
- Vào Star chọn Devices and Printers- > chọn đúng máy in cần in sau đó nhấn printing preference
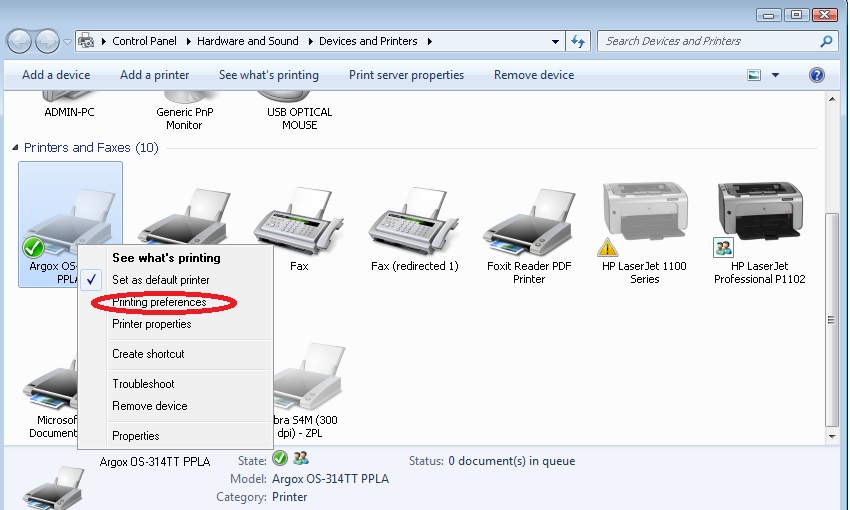
Hộp thoại Printing preference xuất hiện chọn tab Page setup
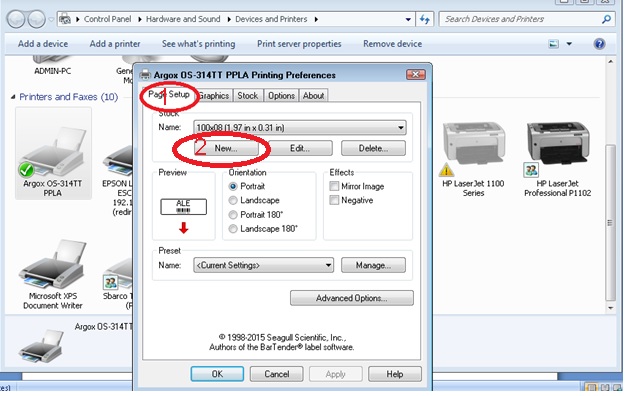
Nhấn New
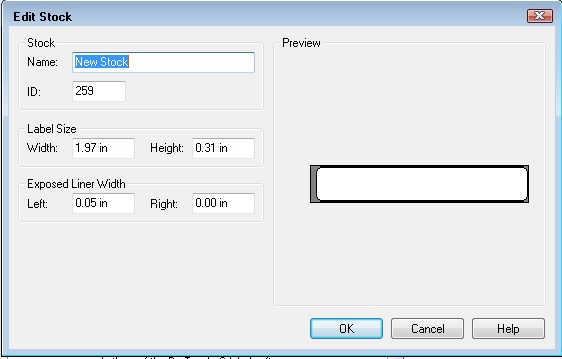
Lúc này đo kích thước tem nhãn sẵn có, đo hết con tem chiều ngang và chiều cao, trừ ra hai biên
Các thông số trên Edit Stock:
- Name: đặt tên tem in (có thể đặt có thể không) khuyên nên đặt vì đặt tên ở đây khi vào phần mềm in dễ xác định được kích thước tem cần tin, thông thường đặt tên người ta sẽ đặt tên theo kích thước
- ID: tự động tăng
- Width: n ếu không biết bao nhiêu inch bạn có thể ghi đầy đủ kích thước có mm ví dụ 50mm, lúc này sẽ tự đổi ra inch, lưu ý khi đo không đo kích thước 2 biên (trừ ra khoảng cách hai biên)
- Height: Chiều cao tem nhãn giống như width
- Left: =0
- Right =0
Ví dụ: kích thước tem nhãn 50mmx20mm
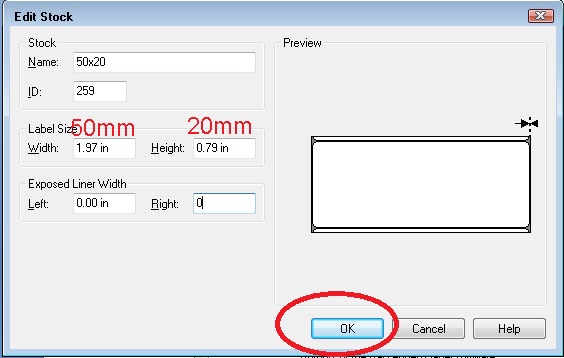
Sau khi đã nhập đầy đủ các thông số nhấn OK
Trên driver máy in mặc định sẽ lấy kích thước vừa tạo nhấn Apply-> OK
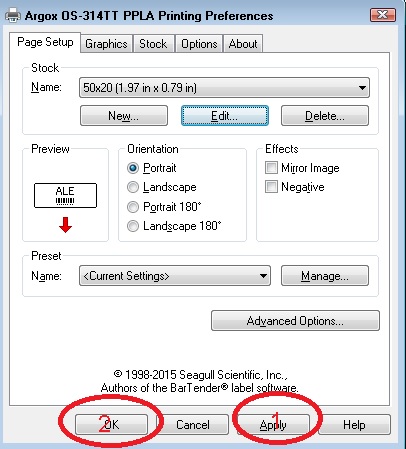
Quá trình setup kích thước driver máy in kết thúc
>>> Tìm hiểu thêm: Bạn có biết VTN là đơn vị chuyên cung cấp giấy in tem nhãn mã vạch giá tốt nhất hiện nay đó!
Bước 2: Phần mềm bartender
- Từ màn hình chọn icon
 nhấp đôi vào biểu tượng (hoặc nhấp phải, chọn Open)
nhấp đôi vào biểu tượng (hoặc nhấp phải, chọn Open)
Màn hình xuất hiện
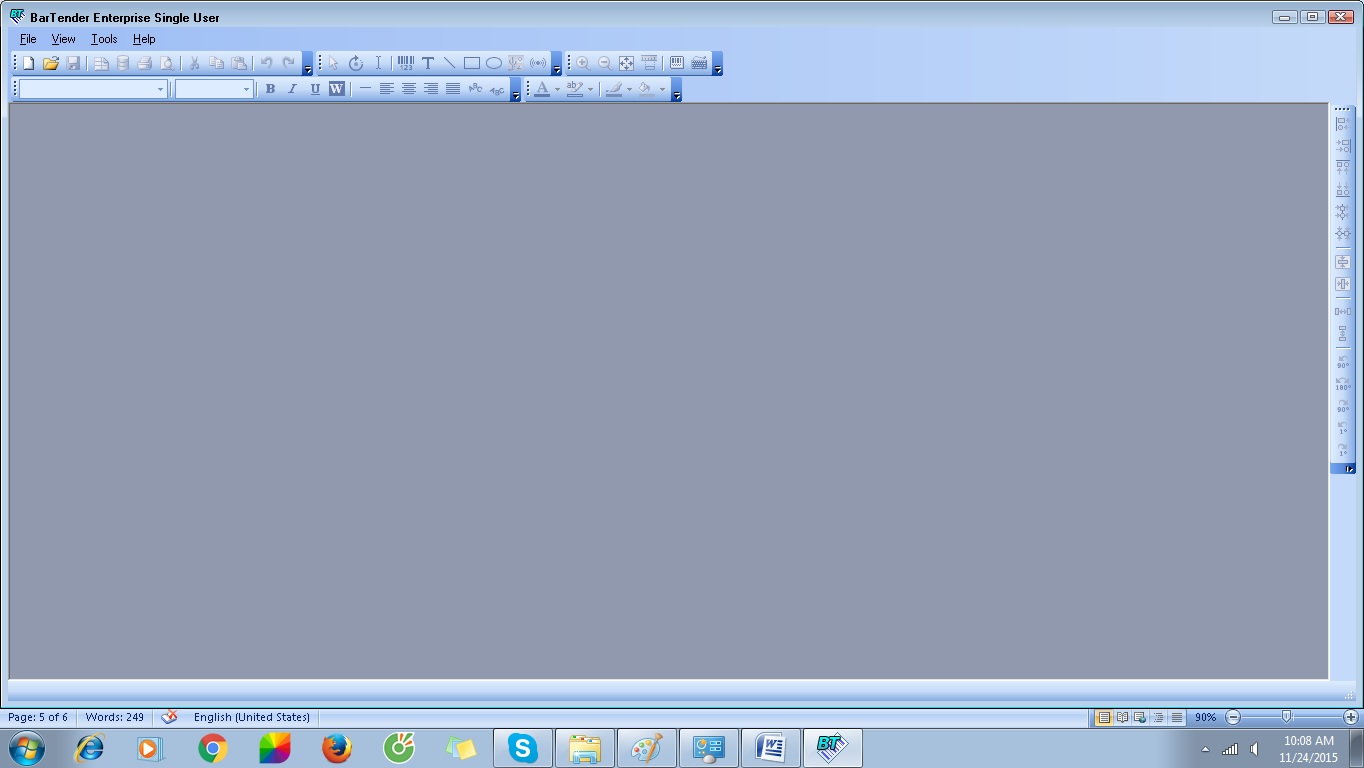
Làm theo các bước bên dưới
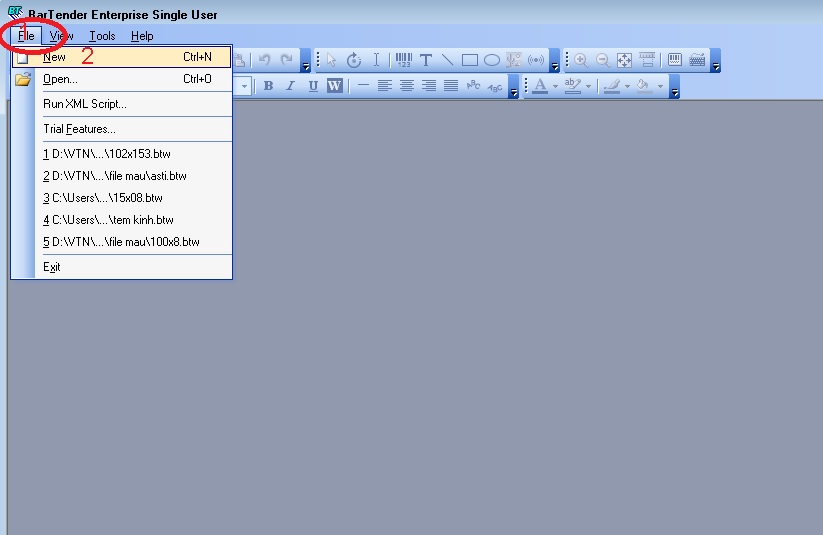
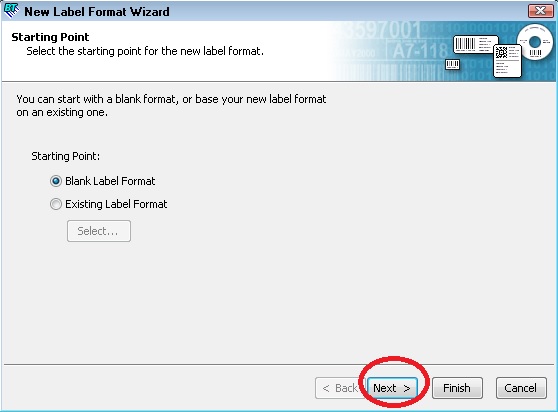
Nhấn Next
Chọn máy in cần in, nhấn next
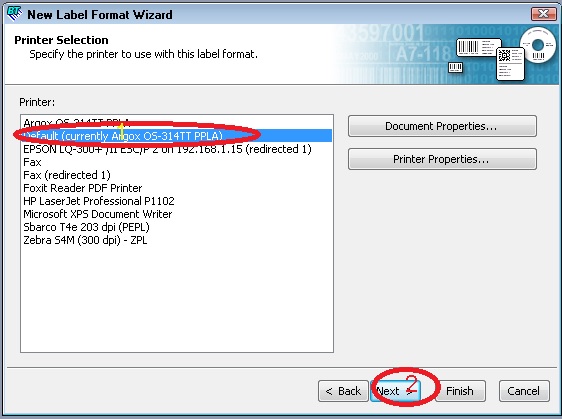
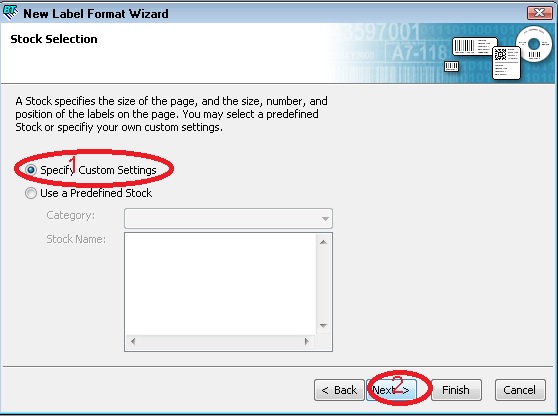
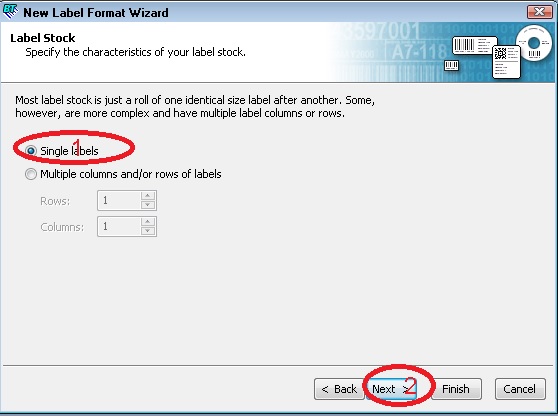
– Single label: Dùng cho tem nhãn 1 hàng 1 tem
– Multiple column and/or/ row of label: dùng cho nhiều tem 1 hàng. Nếu cuộn giấy được bế 2 tem/ hàng -> nhập số 2 ở cột column, 3 tem/ hàng -> nhập số 3 ở cột column….
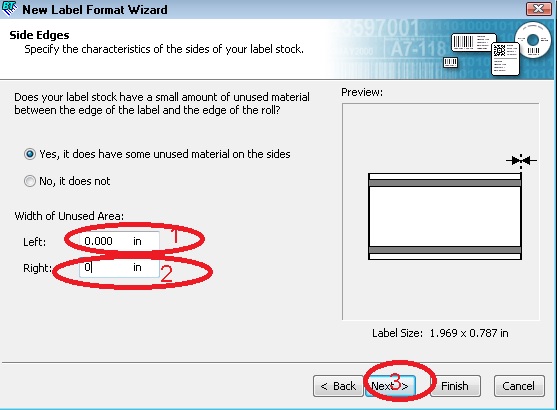
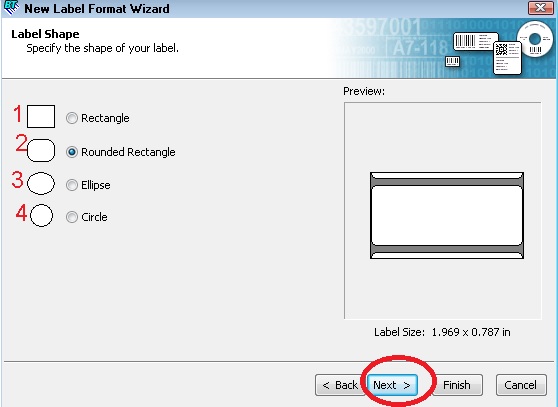
Bạn xem tem của bạn là bo góc, hay vuông góc, ở đây mình làm tem bo góc nên chọn số 2, sau đó mình nhấn Next
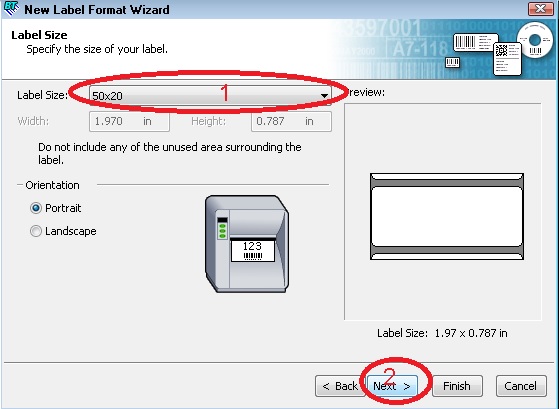
Bạn thấy đó ở số (1) mặc định là kích thước tem mình tạo trên driver ở bước 1 (nếu không đúng, bạn chọn đúng kích thước), sau đó nhấn next
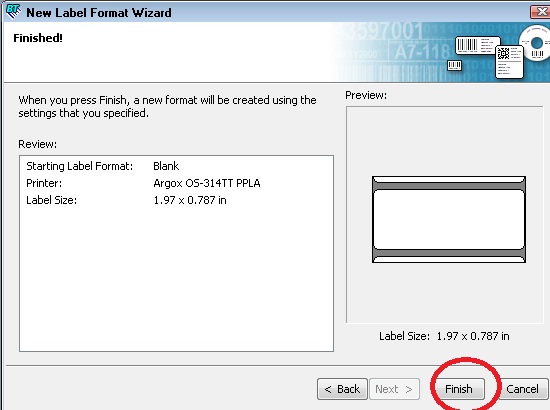
Nhấn Finish
Quá trình tạo kích thước tem cho phần mềm bartender kết thúc nhấn Finish và bạn xem kết quả
 Sau khi nhấn dấu – bạn để chuột xuống nền trắng tem sẽ thấy biểu tượng ZOOM, lúc này bạn nhấn chuột trái mỗi lần nhấn kích thước sẽ được thay đổi cho đến khi bạn thấy vừa
Sau khi nhấn dấu – bạn để chuột xuống nền trắng tem sẽ thấy biểu tượng ZOOM, lúc này bạn nhấn chuột trái mỗi lần nhấn kích thước sẽ được thay đổi cho đến khi bạn thấy vừa
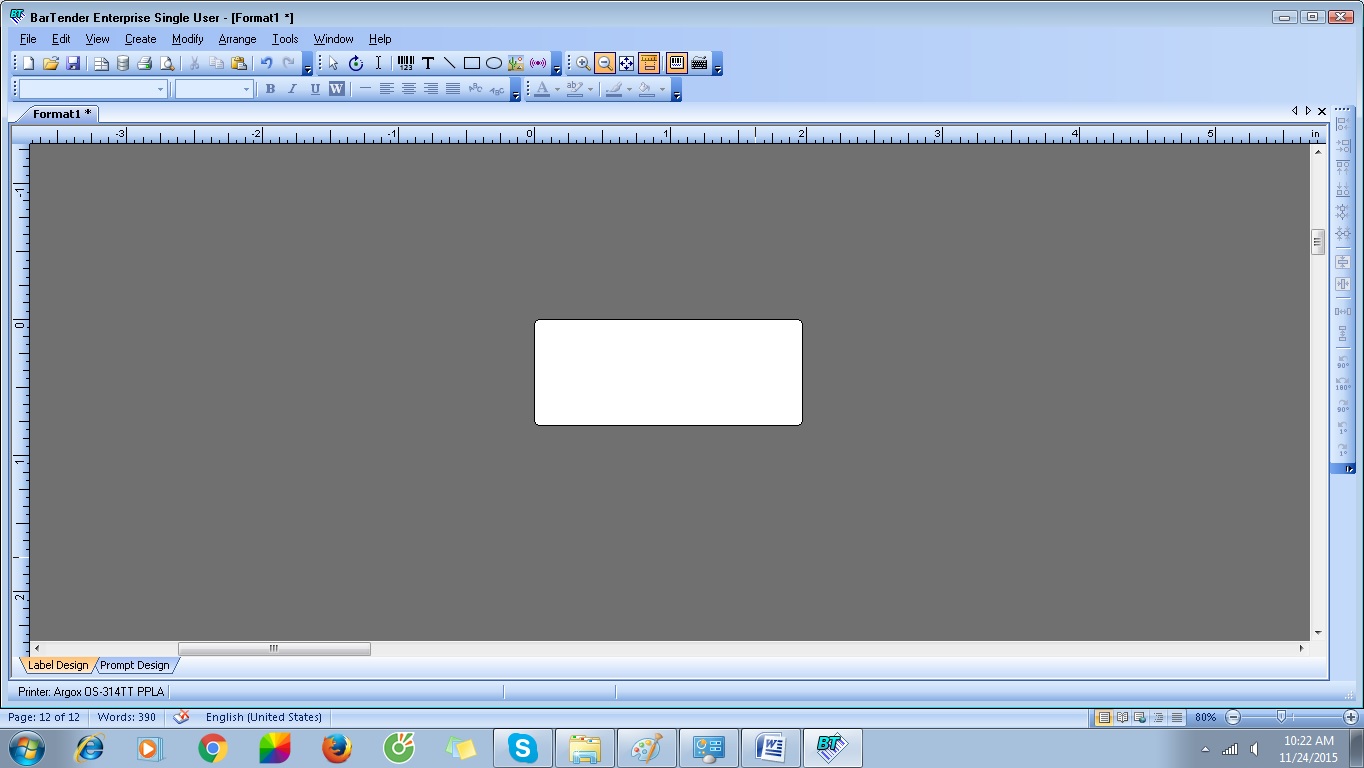 Mình chọn kích thước như trên
Mình chọn kích thước như trên
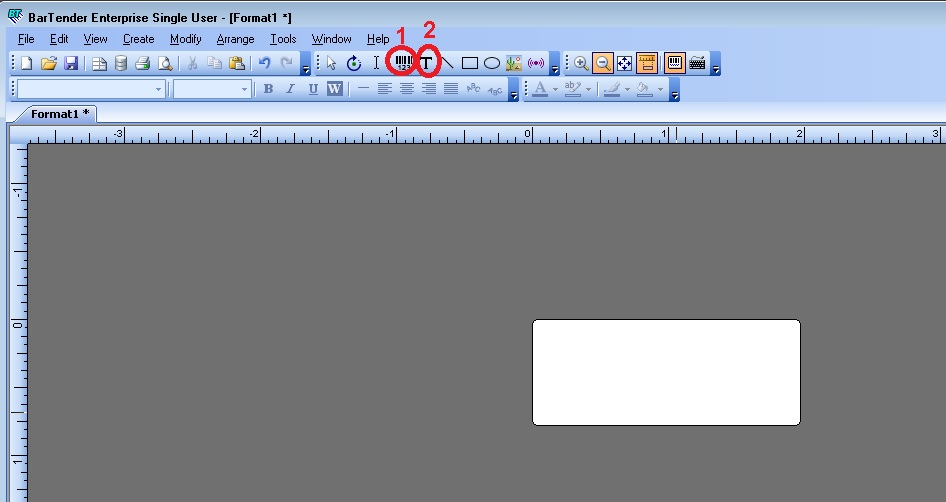
Hình 1
Để tạo mã vạch (barcode) mình chọn số 1, tạo text mình chọn số 2 như hình vẽ trên
- Nhấp vào biểu tượng mã vạch (hay số 1) kéo chuột vào tem trắng sẽ thấy xuất hiện mã vạch bạn click chuột trái để mã vạch vào vị trí muốn đặt
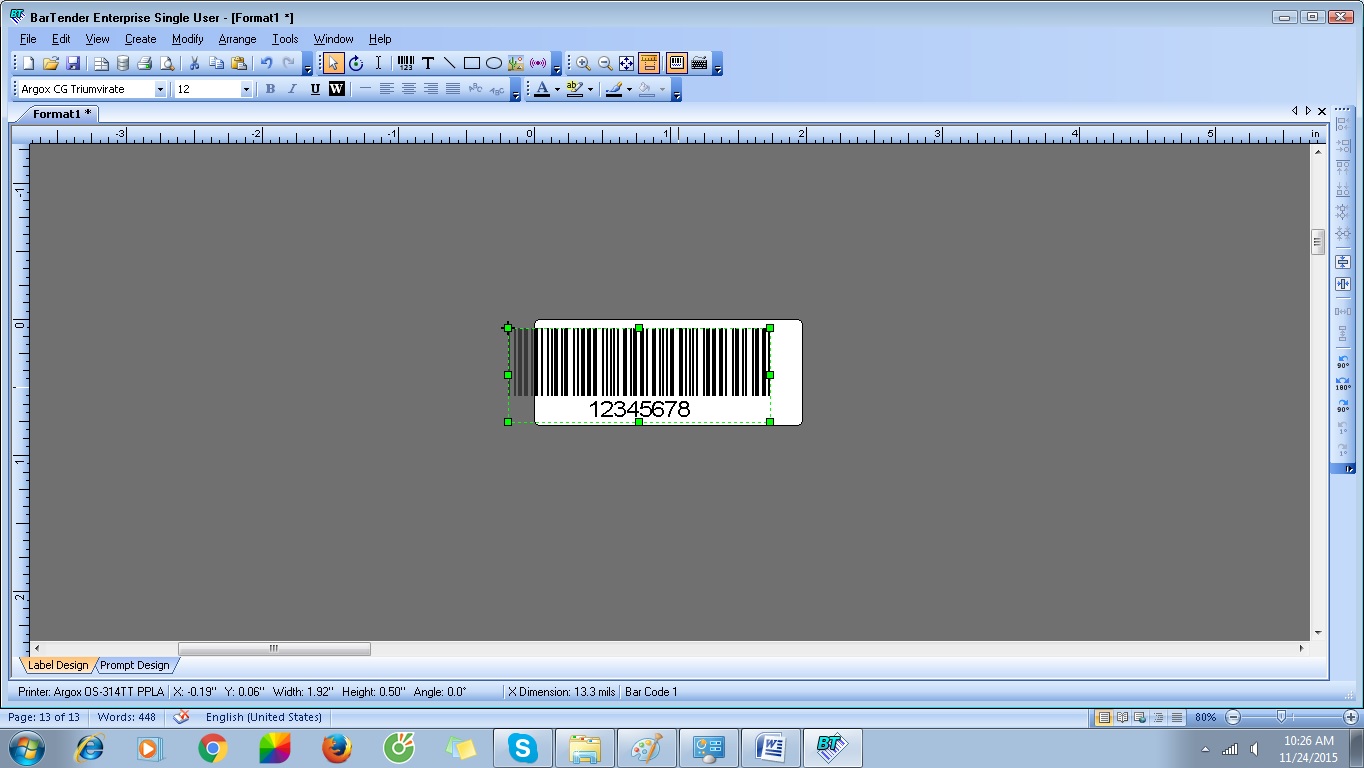
Mã vạch quá lớn bạn có thể chỉnh theo 2 cách
Cách 1: nhấp vào mũi tên dấu chấm xanh có trên mã vạch thu nhỏ lại theo ý bạn
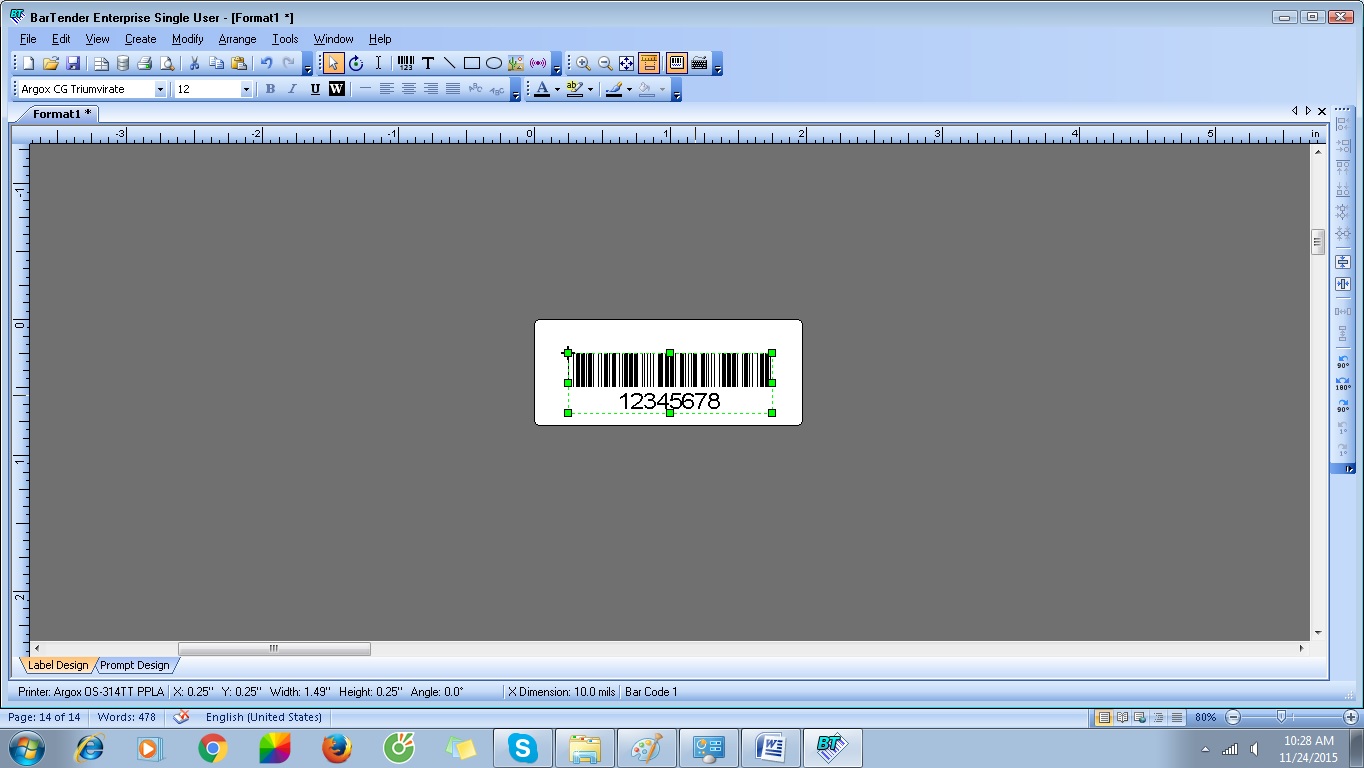
>>> Bạn có biết VTN bán giấy in mã vạch chạy nhất là các sản phẩm nào không?
Cách 2: nhấp đôi chuột vào mã vạch và làm theo các bước
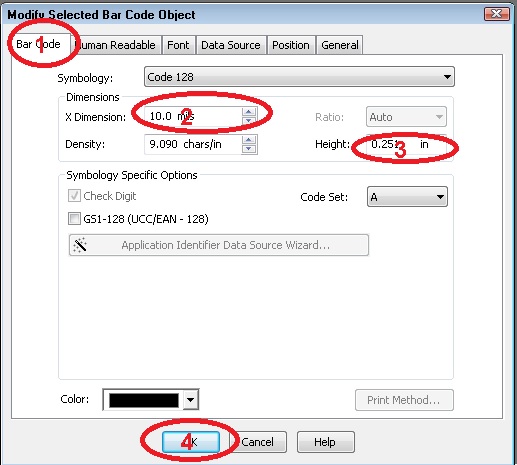
Các thông số:
- Symbology: chọn loại mã vạch ở đây mình chọn code 128, vì code 128 được 128 ký tự vừa chữ vừa số. Nếu bạn cung cấp hàng hóa cho siêu thị thì chọn EAN13
- X- Dimension: phóng to hay thu nhỏ mã vạch
- Height: Chiều cao của mã vạch
Sau đó nhấn ok
Để chỉnh font 1 là bạn nhấp đôi vào mã vạch và làm theo các bước: chọn tab FONT, chọn kiểu font, chọn size. Nếu chữ quá nhiều size bạn không muốn quá nhỏ thì bạn chọn SCALE( nén kích thước) bao nhiêu %,( Lưu ý rằng: Bình thường 100% nếu thật sự cần thiết bạn hãy chọn SCALE)
Nhấn Ok
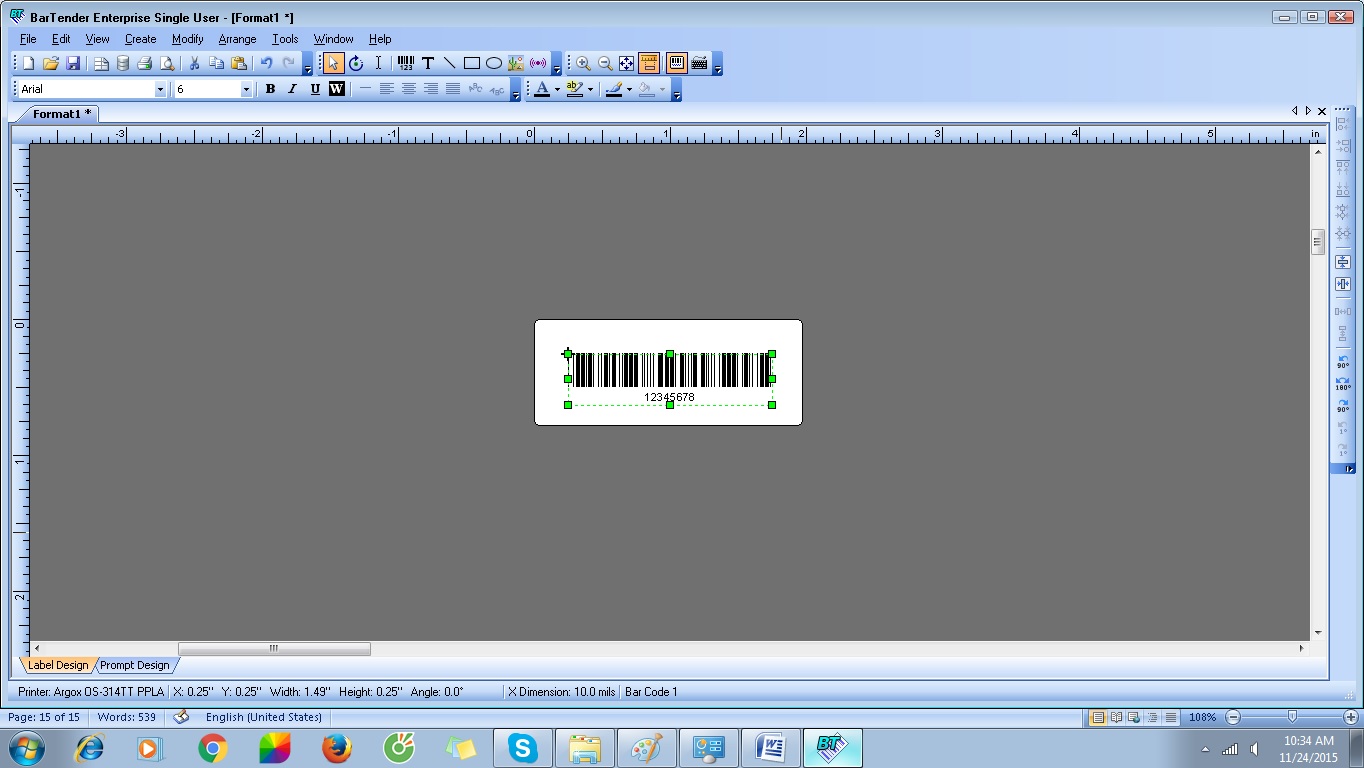
Font size dưới mã vạch được thay đổi
Bạn sắp xếp vị trí cho đẹp: bạn có thể nắm mã vạch kéo vị trí bạn muốn đặt, trường hợp mã vạch bạn không đặt ở vị trí bạn muốn bạn có thể chọn tiếp
nhấp đôi vào mã vạch chọn Position
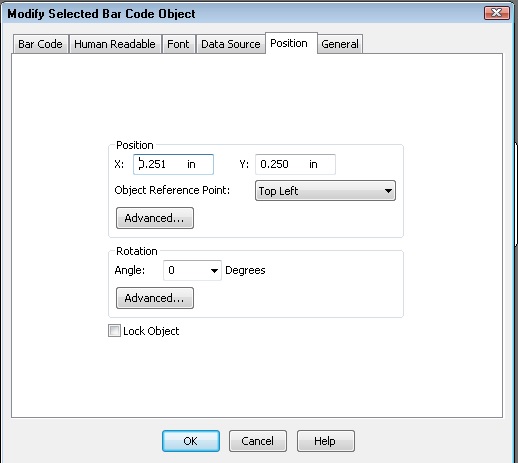
X: kéo mã vạch theo chiều ngang( Số càng lớn mã vạch sẽ đẩy về bên phải càng nhiều) nên bạn có thể nhập số để vị trí theo ý của bạn
Y: kéo mã vạch từ trên xuống dưới, từ dưới lên trên ( giống như X bạn nhập số càng lớn mã vạch sẽ được đẩy xuống dưới)
Sau khi nhập xong nhấn OK
Để chỉnh chữ dưới mã vạch sát bên trái làm theo các bước nhấp đôi vào mã vạch
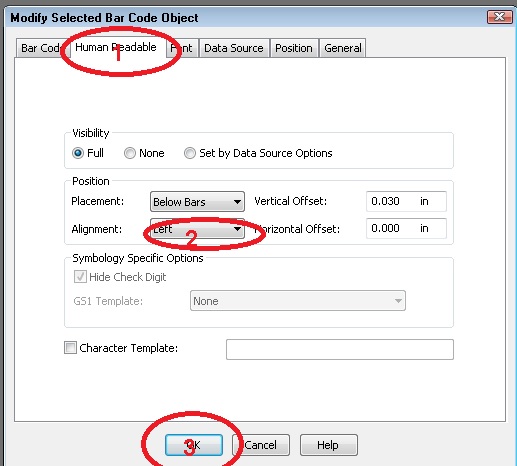
- Tạo chữ nhấp vào chữ T (hay số 2) gần mã vạch như (Hình 1) tương tự như tạo mã vạch
Để thông tin chữ nhảy xuống hai dòng (khi dòng chữ quá dài)
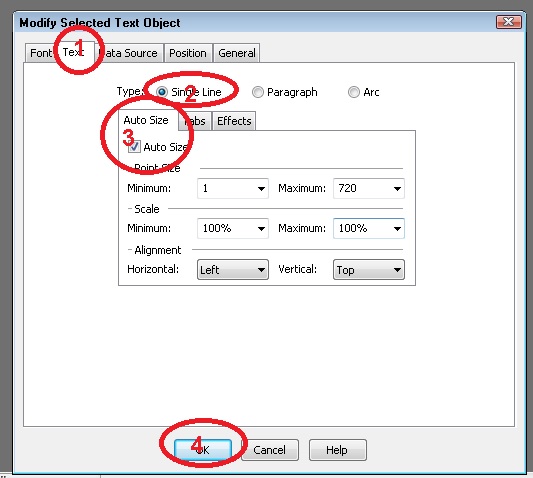
Sau đó nắm kéo ô màu xanh cho xuống 1 chút
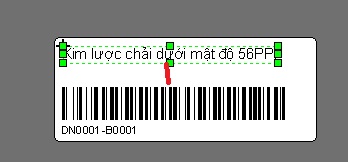
Hình sau khi kéo

Muốn thêm thông tin thì tương tự
Để kết nối excel với phần mềm bartender vui lòng liên hệ với in tem mã vạch VTN theo số điện thoại 0938 670 949 để được hỗ trợ trực tiếp
Cám ơn Quý khách!



















